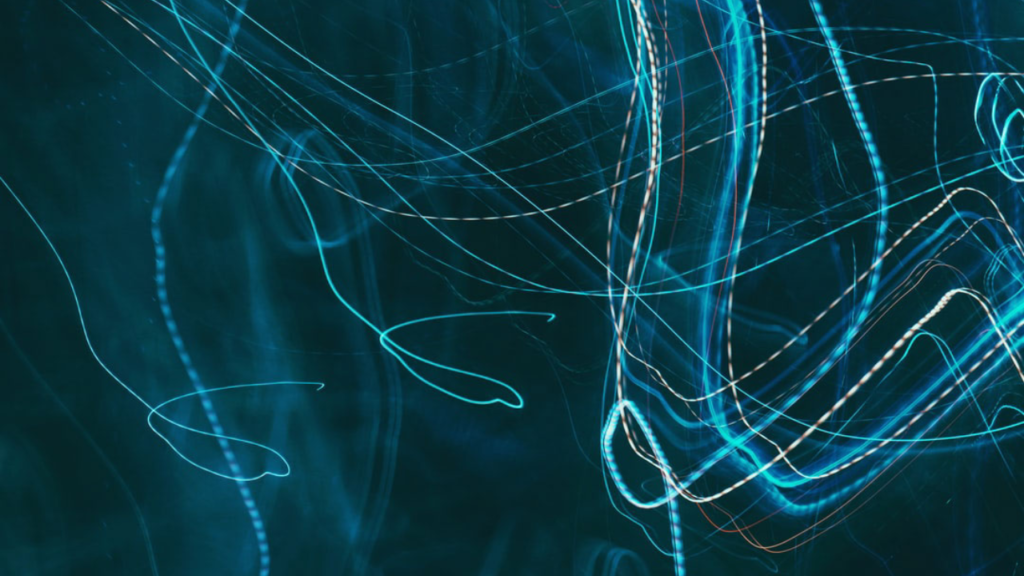
Your guide to getting it right!
The library has a multitude of online content you can add to your class without having to worry about copyright or other restrictions. We have a little bit of everything including journal articles, ebooks and streaming videos from a variety of disciplines. It is all free for you to use in your class.
Linking to some of our resources can be confusing though. Licensing, authentication and DRM make linking to library material harder than bookmarking a web site. Many of our databases create temporary urls that only exist during the search session. Grabbing the link will take others to an error message.
Another complication, some links don’t include the information to take you the D’Youville login site. Our authentication information must be in the link so that the resource knows you are a member of D’Youville.
There a few different ways that the different database providers handle these links, but seeing a couple of these methods will give you an idea of what to look for in most situations. Don’t forget the library staff is here to help.
Below are several of our most popular databases and the linking methods used by them.
Ebsco
Ebsco is not a database. It is the publisher of several of our most popular databases including CINAHL, Medline and Spartan Search. An Ebsco database can be identified by looking for the Ebsco icon usually near the top of the page.
It looks like this:

Although different in content, each of the Ebsco databases handle the permanent link the same. First, select an item from the search results by clicking on a title. On the page with the abstract look for the “Permalink” option at the bottom of the right hand column.
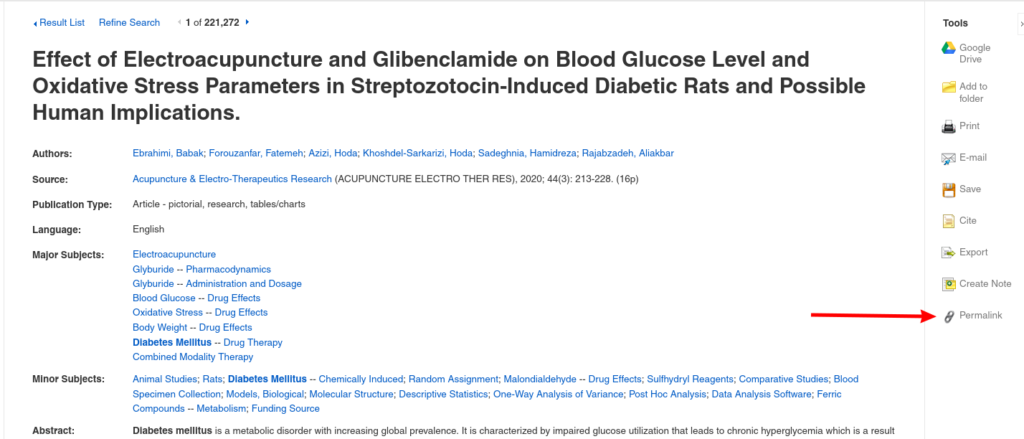
ScienceDirect
Off campus ScienceDirect users can share the link shown in the browser address bar like a regular web site. On campus links only work for others on campus.
Modify the links using one of the methods below to fix them for all users:
- Grab the address of article that you want and add D’Youville proxy prefix to the beginning of this url. Your final url will look something like this: http://dyc.idm.oclc.org/login?url=http://www.sciencedirect.com/myarticle
- Email the article link to the Digital Services Librarian. I will create a shiny new link for you.
Proquest Ebooks
Select the “Share link to Book” in the Proquest Ebooks database. This link is in the left hand column when viewing information about the book.
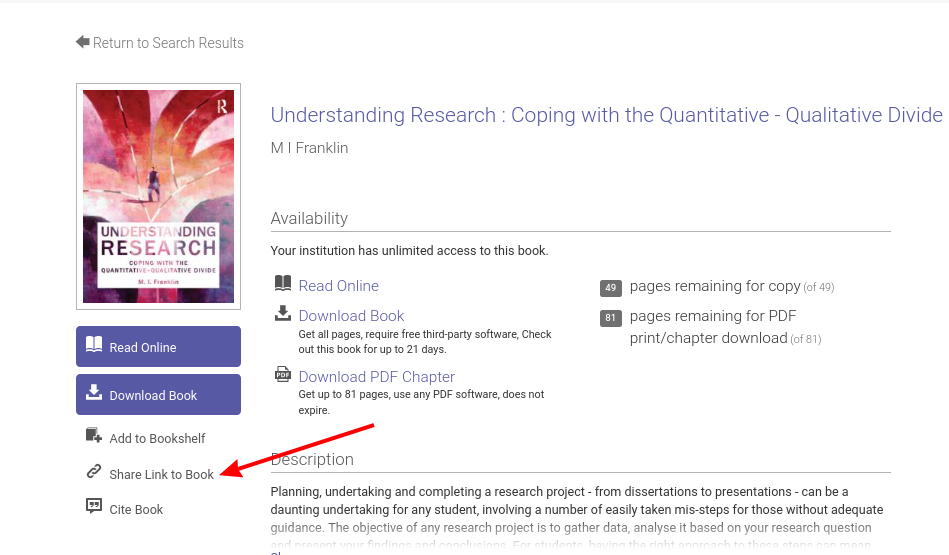
In most cases you will probably only be interested in sharing a chapter with your students. Select the chapter and click on the chain icon from the horizontal menu above the reading panel to get the link.
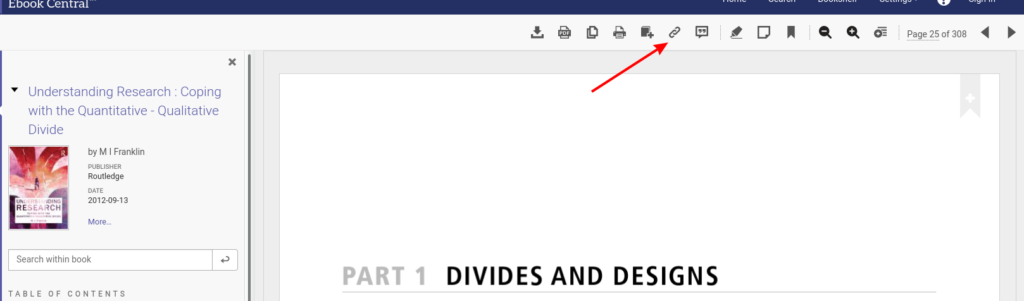
Kanopy
Find the video that you want to share. Click on the icon. On main page under the video title is a series of buttons. Choose the share button. You will be presented with a link that you will copy and paste into your class.
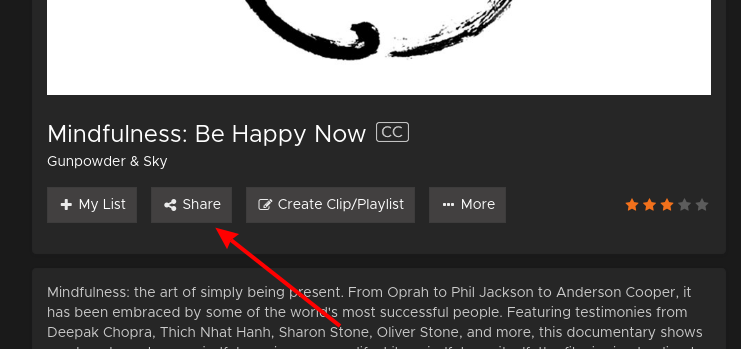
You also have the option to embed the video in your class. This should allow the video to play within Canvas. There have been some problems with this in the past, so we recommend just adding the link which will open a new window.
These examples above come from some of our most popular resources. They show some of the most common ways to get the permanent link for sharing with your class. Any questions or problems with linking with these or any of our databases can be sent to shermant@dyc.edu.
Take a moment to follow our twitter feed @dyclibrary for tips on research and recreation from the D’Youville Library.
